BigTime automates the process of creating a new invoice by using "templates." Every project chooses an invoice type, and BigTime uses that invoice type (or "template") to combine all of the time, expense and other data on a project into an invoice.
You can use the Contract...Invoice Format screen in the project's Dashboard to determine what type of invoice BigTime should generate. BigTime supports a number of different invoice types.
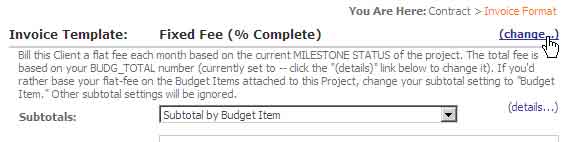
On this screen, you can change the invoice template the project uses by clicking the "(change)" link on the Invoice Template line. The system will give you a list of templates to choose from, and you can select one that's right for this project.
You don't need much detail on those templates when you're setting up a project. You'll just need to know enough to select the right template, and the notes that appear on screen are typically enough.
Below, we'll go into a lot more detail. While it's OK to read this section as an introduction to each template, it was written as a more detailed explanation of how each template works. It's meant for users that are already familiar with these basic templates and who need more detail on one or two of the ones they're working with.
If you're new to BigTime, start with the Tools... System Settings... Invoice Types page. The notes on that page will tell you what each template does. Then, you can come back to this area for more information on one or two specific invoice formats.
|
See Also Additional Invoice (Setup) Options |
A Time & Materials ("T&M") invoice is the one that most firms are familiar with. In this invoicing scenario, your firm will bill your customer(s) based on the hours that you spend on the account. The more you work, the more you bill.
BigTime supports this type of invoice, and it includes several variations on it right out of the box.
This invoice format is a pure "hourly" contract. Select this invoice format if you'd like to create an invoice based on the billable time and expenses that have been entered for the project you've selected.
[Hours] * [BillingRates] = [Fees]
[Fees] = [AmountDue]
This variation on the T&M invoice assumes that your customer has pre-paid a certain amount as a "deposit" on work that your firm will complete. You'll be able to enter a "deposit amount," and your initial set of invoices will include a "deposit credit" until the entire deposit amount has been worked off.
[Hours] * [BillingRates] = [Fees]
[DepositPaid] - [DepositUsed] = [DepositCredit]
[Fees] - [DepositCredit] = [AmountDue]
This version of the T&M contract assumes that your client has set a monthly "not to exceed" number for your invoices. In other words, they've agreed to pay an hourly set of rates, but only "up to" a pre-set maximum which your firm is not allowed to exceed. If you select this invoice format, you'll be asked for the monthly maximum (a contract term that is incorporated into this invoice format), and all of your invoices will have a "credit" for whatever portion of your hourly fees exceeds that maximum amount.
[Hours] * [BillingRates] = [Fees]
[Fees] - [MONTHLY MAXIMUM] = [Credit]
[Fees] - [Credit] = [AmountDue]
With the invoice formats listed here, you can create a "month-to-month" billing schedule that gives your customers a regular (e.g. - "predictable") fee schedule. These formats are popular with firms that tend to work on long-term "account-based" teams (instead of projects with a defined beginning and ending).
The traditional retainer account will bill a fixed fee each month, regardless of how much work is put into an account. It doesn't matter what your billing rate(s) are set to or how much time your staff dedicates to an account (or what you delivered during the month).
Retainer accounts bill a flat fee each and every month. The actual "Retainer" amount is defined as a contract term (called "RETAINER").
[RETAINER]=[AmountDue]
This format works just like a monthly "minimum." This billing scenario assumes a customer has agreed to a monthly "minimum" billing (typically in exchange for a reduction in hourly rates). Any hourly time that exceeds that monthly minimum is billed out at the project's hourly rate.
Instead of creating a contract term called "Monthly Minimum," we just re-use existing RETAINER term for this invoice. So, the RETAINER actually represents your monthly minimum billing.
[Hours]*[BillRate]=[Fees]
IF [Fees] < [RETAINER] THEN [Fees]=[AmountDue]
IF [Fees] >= [RETAINER] THEN [RETAINER]=[AmountDue]
Similar to the Retainer format, but this invoice scenario allows you to enter a variable fee per month (e.g. - $10K in January, February and March, but $5K in April and May). While you may use this format for retainer-style accounts, many firms use it for fixed-fee projects where the payment schedule is agreed to in advance.
The flat-monthly fee "schedule" is pulled from your Pipeline budget (see the Budgets/Hours...Pipeline menu item in the project's dashboard). If you have the amount "$10K" in January/2007 within your pipeline budget, then the first invoice you create in January/2007 for that project will be for $10K.
Each of the formats below can be used to create invoices based on a fixed-fee. They typically use the project's "estimate budget" as a basis for determining what the project's overall fee(s) will be, so you should take a look at how to setup and manage an estimate budget before you begin to setup these invoice formats.
Some of these formats will require you to "sub-total" your invoice by budget item in order for them to function properly. Take a look at how to sub-total invoices as well if you're planning on invoicing based on estimates.
The most popular fixed-fee invoice format is this "percent complete" version. When you select this format, you are telling BigTime that you'd like to create an invoice for the percentage of the fixed-fee project that has been completed to date.
If you have a $10,000 project, and your project manager says you are 50% complete, then BigTime will create a draft invoice for $5,000.00 when you are ready to invoice.
A much more likely scenario is represented below. This table shows where you stand on a hypothetical project (e.g. - how far along you are), how much has been billed "to date" on each of the project's phases, and how much is due "this invoice."
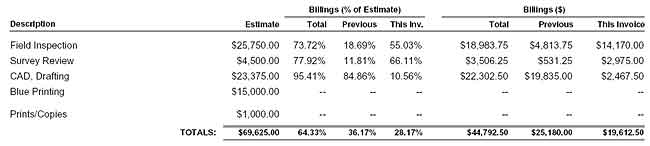
This screen was pulled directly from a progress invoice document that was printed out of BigTime. The project's invoice format was the Fixed Fee (% Complete) format, and the invoice document we used to produce the table was the Simple, Progress style.
The system uses the current percent complete value to compute what's left to bill for each line item in your budget, and it bills only the portion "remaining." So, a line item that was 80% completed at the last invoice, and is 90% completed this time around, will include a line item on the invoice for 10% of that budget item's "fee estimate." The invoice always uses the "current" fee estimate (not the "original" fee estimate).
Sub-Total by Budget Item. When you use the % complete format, you'll want to make sure that the invoice is sub-totalled by budget item. When you do that, you're telling BigTime that it should create a separate "line item" on your invoice for every "line item" in your budget.
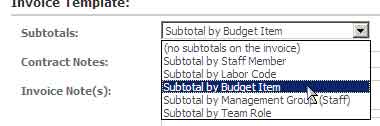
This variation on the progress invoice uses the budget item's "status" field instead of the "percent complete" field. When a budget item is marked as "complete," then the item's full budget is billed.

Example 1. Assume, for example, that you've created a three-phased project. You've agreed with the client to finish the work on each of those three phases, deliver it, and then provide an invoice for that phase. In that scenario, you would setup your project to use "milestone billing," and you would ask you project manager to mark items as "completed" when they're ready to bill.
Example 2. Assume you are a civil engineering firm that's doing work on a large sub-division. You've agreed to bill the customer a fixed fee "per lot" as your work is completed. In that scenario, you would setup each lot as a budget item, and then change the status to completed each time one is finished. When you create an invoice at the end of the month, it will include a line item charge for each lot that has been completed that month.
Once again, you should make sure that your invoice is setup to sub-total by budget item if you plan to use this particular invoice format.
Tip. You may also want your project manager to enter a note in the "contract notes" field in the Contract...Invoice Format page which lets you know that a project is ready to bill. That note shows up on your draft invoice screen, so you can quickly sort by invoice format and scan the list to see what invoice(s) are ready to bill.
This is the only fixed-fee invoice format that doesn't use the estimate budget in its calculations. Instead, this format assumes you've worked out a fee schedule with your customer.
Assume you have a $50K fixed-fee project. In addition, assume that you and the customer have agreed that you'll be completing all of the work in the next few months, and that the customer is going to pay you in "installments:" $50K right away, $30K in six weeks, and $20K when the project is delivered.
You can use the Progress Payment invoice type to (a) document that agreement and (b) produce 3 invoices for those exact amounts in that exact order.
With a progress payment invoice, you can create up to 5 payment amounts (each one is its own contract term). Then, whenever an invoice is produced for the account, the system will just create a one-line invoice for the "next" contracted amount. In the scenario outlined above, we would create a three-payment "progress invoice" with invoice terms that look similar to the ones shown here.
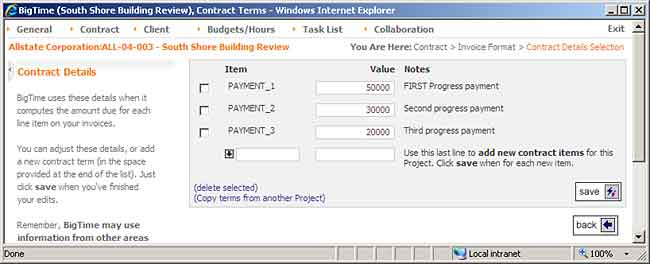
The first invoice that the system creates for this project will be for $50K. The second one will be for $30K, and the third will be for $20K.
Note that there is no hard-and-fast "schedule" of payments. Each invoice will simply include the "next" payment on the list. If you'd like your project manager to enter a specific schedule (so your billing manager can follow it), then you can include that schedule in the contract notes.
More than likely, the project manager will simply (a) create a draft invoice from the project dashboard when the next payment is ready to be billed or (b) notify your billing manager that a new invoice should be created.
If BigTime doesn't come out of the box with an invoice format that works for you, then you can create your own format from the Tools...System Settings...Invoice Types screen. There's a chapter on invoice templates that will help you get started, and BigTime's consulting team can help you if the scenario is too complex for your internal team to articulate.
In addition, there are several common invoice formats that are too specialized to include in the "basic" product, but which can be downloaded from the Edison's Attic website. To browse through those invoice formats, you'll need to login to the support site and take a look at the Templates/Downloads area.