Once you (and your management team) have made whatever edits to your draft invoices you'd like to make, you can post those invoices to QuickBooks. You'll use the Invoice... Print/Post Finals screen to post invoices to QuickBooks.
|
See Also |
By default, your QuickBooks invoice will mimic the line items in your BigTime invoice. The screen below shows the line items from a sample invoice in BigTime.
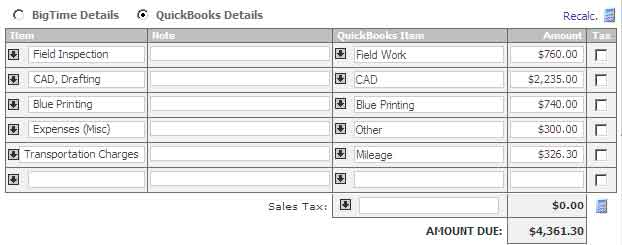
When that invoice is posted to QuickBooks, the resulting document mimics these line items exactly.
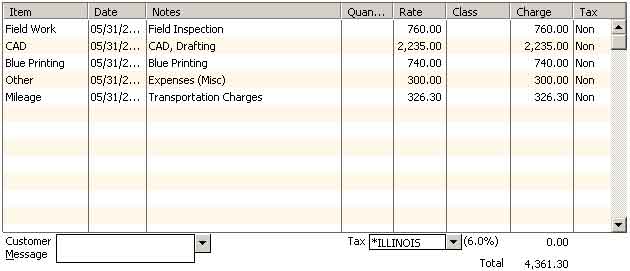
The item and date fields come from the item/service date field(s) in BigTime. The Quantity and Rate fields aren't filled in. Just the "amount" field is pulled into the system.
That format works well for 90% of the invoices produced out of BigTime. Keep in mind that you are typically just posting the invoice into QuickBooks so that you can track A/R. You are typically printing your finished "invoice document" from BigTime. Even so, some folks would like to post more time/expense detail to QuickBooks.
For those customers, BigTime has an optional "QuickBooks Format" selection on each invoice. When you change the QuickBooks Format, the line items that are posted into QuickBooks follow the alternate format you select.
You can change your QuickBooks Posting format for any invoice in the system.
BigTime ships out of the box with several alternate posting formats which are designed to add more time/expense details to your QuickBooks invoice.
Below is a quick screen shot of the standard alternate formats. If you'd like something else, give BigTime's professional services team a call. We can design a posting format that meets your specific needs.
This format posts a single line item entry for every time/expense entry on the invoice. The entry's notes will be used to populate the description, its billing rate (or per unit cost) will be used as the "rate," and each item will be linked to the QuickBooks item that it would link to if it were posted as a time entry or a bill (see the section on QuickBooks posting for more details about mapping labor codes and expense categories to specific QuickBooks items).
The same invoice we posted in summary form, posts like this in detail form:

The Detail (with Staff) posting format provides most of the same information, but it include the name of the staff member as well as the time/expense notes in the QuickBooks invoice "notes" field. If you look closely at the screen shot shown below, you'll see a staff member name at the beginning of each line item description.

This format will post the summary line items (from the invoice line item list) for any time-based charges as well as the "detailed" entries for any pass through expenses that are included on the invoice.
This format produces a blended QuickBooks invoice that looks like the one shown here.

We can see the $3,735.00 in professional fees is summarized (just like the line items on my original invoice), but each expense entry is listed separately.