Service fees are items that have no corresponding "payable" but which will be billed to a customer. They include a wide range of items and depend, typically, on your industry (e.g. - IT service firms may charge a monthly hosting fee, law firms may charge an office fee, engineering firms may have lab fees or equipment rental fees, etc.).
There are two ways to enter service fees in BigTime. First, you can setup a service fee user. If you take this approach, then all service fees are logged against the same user in BigTime, and service fees are used to generate phantom expense reports. The service fee user is simply another login, and service fees use the same set of expense codes that other users draw from.
If you'd rather have each user in the system enter service fees, then you can setup service fee items instead. You setup service fee codes in the expense code list (under the Tools menu). While service fee "codes" are entered into the system the same way employee expenses are entered, they are treated differently than other expenses.
This topic will walk through setting up, recording and billing service fees in BigTime. We'll create a few simple service fees, and then we'll use the BigTime's copy reports features to create regular recurring service fees as well.
|
See Also |
Rather than entering service fees under a specific user's ID, we'll create a "house account" in the employees list that will be used exclusively for entering and tracking service fees. To accomplish this, just choose the Management...Add Staff menu item, and fill in "Service Fees" in the FirstName/LastName fields.
![]()
This user won't need a valid email address, since we won't be sending them system emails, but that field is required so we'll fill in a fake email address. In addition, we won't need to add this new record to the QuickBooks staff list, as it will only be used in BigTime.

Once you save that new Service Fee staffer, you may want to setup a special status code or staff group of them (so they won't show up in capacity reports, etc.).
As an administrative user, goto the Daily Routine... (Admin) Enter Expenses screen. You'll see the administrative expense entry form where you can enter "service fees" in the staff member name field (top of the edit pane).
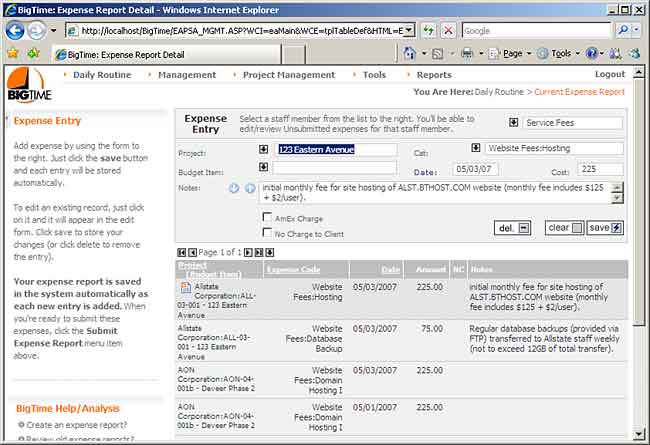
We've entered several sample service fees in the list above, each of them related to web-site hosting. Some of our customers have multiple charges (e.g. - a fee for hosting, a fee for database backup, etc.), and most of the entries should include notes (so the customer understands the expense when it appears on their invoice). We've also dated all of the fees for the first day or two of the month. Most firms date their fees on the first or last date of the month.
Once we're finished entering service fees, we can submit the expenses, just like a normal expense report. Note that these expenses aren't for you, they're for a "user" called Service Fees, so you'll need to submit it through the Tools... Collect Time/Expenses window. When you submit the service fees, give them a consistent naming convention, so you can spot the fees for each "period" easily.
Once service fees have been submitted, they can be invoiced just like any other expenses. When they appear on an invoice, you have the option of including them in the invoice "details." Service fees show up with all of your firm's other reimbursable expenses (see below).
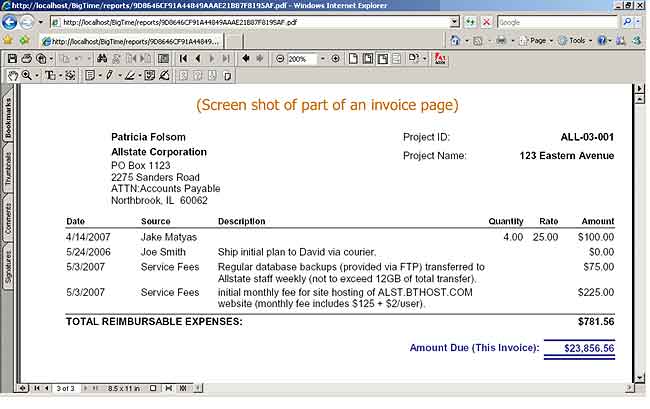
If the service fees you charge are recurring (e.g. - billed again each week, month, quarter, etc.), then you can just copy the prior period's fees into a new expense report each month.
Note that you can tell BigTime to date all of those fees for 6/1/07 (instead of 5/1/07) so that they date(s) on the fees reflect the new period.
Once you've done that, you have a new "base set" of service fees to work with. You can add new fees as required, edit any existing fees (based on updates to the customer's contract, etc.), and then resubmit those fees so they can be used on the next batch of invoices.
Services fee expense reports never need to be posted as a "bill" to your QuickBooks system, because you aren't paying anyone to "purchase" these items. They're just component fees for the various services you are providing to your customers.
If you'd rather have each of your staff members enter service fees as they occur, then you can setup service fee items instead.
To create a new expense item, just goto the Tools...System Settings...Expense Codes page and follow these directions.
This will create a new item for your users to log expenses against.
Your users can log service fees into the system just like they log regular expenses. Unlike regular expenses, however, service fees are submitted automatically whenever a user submits time or expense report data.
Once service fees are submitted, they are simply added to the list of unbilled expenses for the project they are attached to. There is no corresponding "expense report" (since staff members aren't reimbursed for those fees), and we don't keep track of the date/time those fees are submitted.