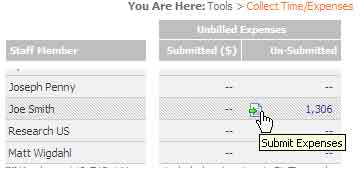A user can go back and edit any of the entries in their active expense report. When all of their expenses have been entered, your users will go to the Daily Routine...Submit Expenses menu item and then click the GO button to submit the report. Once they do, the expense report will be marked submitted and users won't be able to edit those expenses.
Users can always go back and review old expense reports by selecting the Daily Routine...All Expense Reports menu item. In fact, they can even copy items from their old expense reports into their "current" report. Expenses in the review screen, however, can only be viewed. They cannot be edited.
Just like time, users don't need to submit their expenses in order for them to appear in the Management section of the program (those unsubmitted expenses are usually red-flagged, just like unsubmitted time).
Most firms submit regular timesheets, but expense reports are typically filed as needed (instead of on a regular schedule). If your firm would like to take advantage of the same email reminders that are available for timesheets for expense reports, then there are scheduled emails available for expense report submissions.
|
See Also |
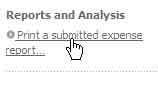
While most firms ask their staff to submit their own expenses (as a way of providing a "digital signature" on the expense report), users with special privileges can submit expenses on behalf of other users in the system.
In order to submit someone else's expenses, you'll need to have permission 3.1 in the system's security settings. Administrators have that permission by default.