In BigTime, you can create an unlimited set of custom fields that contain data your firm needs to track. You can create custom fields for staff members, projects, time entries, expense entries, budget items or tasks. As you create custom fields in the system, you should consider not just what type of information you'd like to track, but also how you would like to see that information flow out of the system.
What reports/screens would you like that field to show up on? Most of the custom fields in the system show up automatically on the "edit" pages, so they are easy for your staff to review, but none of the standard reports in the system are built with custom fields pre-installed.
As you create custom fields, consider what reports/screens your staff will need to see that data on, and what types of reporting customizations will be required. For more information on creating custom reports, take a look at that section of the System Guide.
|
See Also |
New custom fields are added/edited from the Tools...System Settings...Custom Fields page. When you browse to that page, you'll see a screen similar to the one shown below.
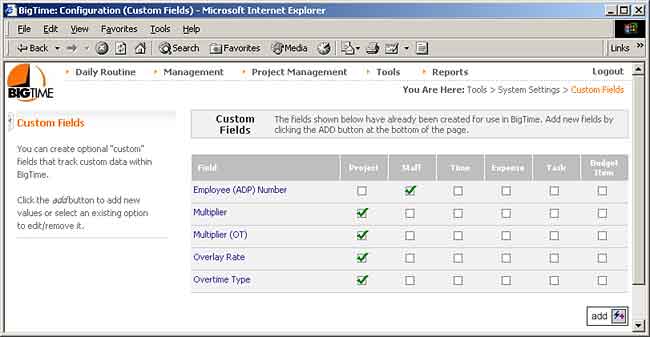
You can click on any of these custom fields to edit the detail(s) behind it. Each field is linked to a specific object type in the system (e.g. - a project, staff member, task, budget item, etc), and they are all assigned a data type (text, numeric, date, etc.). You can create custom fields that give the user a pick list to choose from (called a "lookup list"), and you can setup a "default" value that is filled in automatically by BigTime.
Importing Custom Fields from QuickBooks. If you're a QuickBooks user (2004 or higher), then you can import/link your custom project fields to a equivalent custom field in BigTime. First, you need to tell BigTime that it should import custom field data from BigTime (you do this by adjusting your advanced QuickBooks settings). Then, you can click on any of your custom fields to link them to their corresponding QuickBooks custom field.
If you have the automatic updates turned on for project custom fields, BigTime will automatically create a new custom field in BigTime for all of your QuickBooks custom fields and pull the data from them into BigTime automatically.