The trust fund invoicing feature allows you to automate the creation of invoices that are paid by trust. It also lets you flag expenses that have been paid out of a customer's trust account (so that we know those invoices have already been "paid by trust").
This section will walk you through setting up the trust fund invoicing feature. It assumes that you've already setup QuickBooks properly, and will link up to your QuickBooks chart of accounts in order to automate the entire process. We'll walk through several steps to give you a complete review of how trust fund invoicing works in the system:
In this last section, we'll also select one of the trust-account invoice formats (so we can show the customer on paper (a) how much was paid from trust and (b) how much remains in their trust account at the time the invoice was created).
|
See Also |
You can turn the Trust Account Invoicing features on by checking off that box in the Tools... QuickBooks Data... Settings (General) page. Invoice settings are at the very bottom of that page, and one of the options you can activate is "Trust Account Tracking." Turn that option on and then click the SAVE button.
Once you've activated trust accounting, you'll see a Trust Accounting menu item within the Tools... QuickBooks Data... Settings menu. Select that menu item and you'll see a screen that allows you to setup the links between BigTime and QuickBooks. You'll have to specify the following items:
When you create a new client (or project) in BigTime, you'll follow the same step by step that you use normally. That will result in a new customer/job in your QuickBooks job list. If you have the trust accounting features turned on in BigTime, you'll be able to link your new project to a trust account from QuickBooks.

Note that you will still need to create new trust bank accounts in QuickBooks. In BigTime, you're just telling the system which trust account is going to be used by each project. You link each separate project to it's own trust account, but you can link several projects to a single account. So, you can have a single trust account for a customer and link all that customer's project to that single account.
If you create the project in BigTime before you create it's trust account in QuickBooks, you may need to refresh your list of QuickBooks accounts before it will be visible in the pick list on this page.
Once a project has been linked to a specific trust account, any checks you write against that account (and that are linked to the matter itself) will be brought into the system as "paid by trust" expenses. The system knows that you don't need to invoice those expenses (e.g. - you won't send a bill to the customer for them like you would with out-of-pocket expenses), but it will still include those expenses in your invoice "details" as a matter of record.
Paid-by-Trust expenses are marked as "no charge" in BigTime so that they don't accrue as unbilled expenses in your various screens and reports.
When you activate the Trust Invoicing features in BigTime, any new invoices you create will have two additional fields at the top of the page.
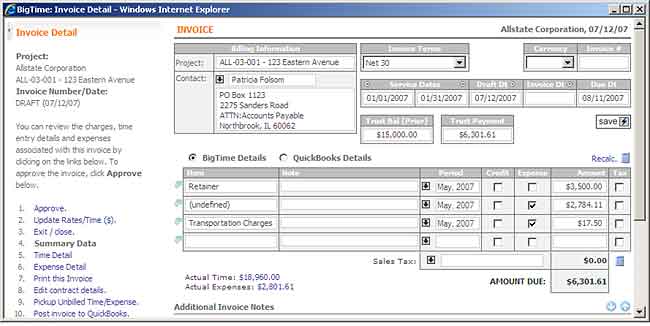
The first field ("Trust Bal (Prior)") is the trust balance which will be reported on any printed invoice you send out. That field lets the customer know what their account balance was prior to any payments made to cover this specific invoice.
The second field ("Trust Payment") is the actual amount that will be paid from the customer's trust account in order to cover fees/expenses on this invoice. The amount is updated automatically when you create an invoice, but if you make adjustments to the invoice amounts, you should adjust that payment amount as well.
When you post an invoice to QuickBooks, BigTime looks at the "Trust Payment" amount to determine whether or not a trust account payment transaction should be created. If the amount is a positive amount, then a payment transaction is created automatically and linked to the invoice.
Keep in mind that the trust payment transaction is considered a payment, so QuickBooks will reduce the invoice's "balance due" (and will mark the invoice as "paid" if the balance due is reduced all the way to zero). Also note that you can pay only part of an invoice from trust (e.g. - just expenses or just fees) by simply changing the "Trust Payment" amount.
TIP. In QuickBooks, you can access the Trust Account Payment transaction that BigTime created by clicking the HISTORY button on the invoice document.
While you can use any of the BigTime invoice formats to print invoices that have been paid from trust, most firms use one of the "Trust Invoice" formats that ship with the system. By using one of these formats, your printed invoice will include a "Trust Payment Summary" section that shows how much was in a client's account before an invoice was paid, how much was used to pay down the invoice, and how much is now remaining.
Not every invoice format in the system has a corresponding "trust" version. If you don't see a format that fits your firm's requirements, talk to your BigTime sales rep about creating a format that works for you.