|
In This Chapter |
Once you Install BigTime, you (and your firm) are ready to start using the system. Before we turn you loose, however, we'll use this chapter to provide a brief overview of the system.
The Concepts Guide chapter gives you a great review of how BigTime is organized, and it introduces you to important concepts (like projects, budgets and teams). This chapter is more practical. Here, we'll get you logged into the system and we'll help you understand how to get around the menus and screens. BigTime's screen all have common elements which make the system easier to understand and navigate. A quick introduction to these elements is all you'll need before you're ready to start using the system.
You can login to the system from a browser on any computer in your company. You just need to know the URL for your BigTime website. Type that into your browser "address" bar (BigTime currently supports Internet Explorer 6 or 7, Apple Safari 2.0 (or higher) and Firefox browsers), and your computer will connect you with your BigTime system automatically.
While BigTime is installed on one computer in your office, all of your users will get into the system using their internet browser. It's just like browsing to Google or Yahoo. Instead of typing in a web address (e.g. - "WWW"), your users will type in a local "intranet" address. For most customers, that address is simply the name of your BigTime server slash ("/") BigTime (e.g. – "http://computer1/bigtime").
If you aren't sure what your computer's name is, you can check the "properties" from the "my computer" icon.
If your full computer name is server1.abcdomain.com, then your computer's name is "server1." So, in that example, your BigTime URL is http://server1/BigTime.
Logging in from your BigTime Server. If you're logging into the website from the same system that you loaded BigTime on, then select the BigTime, Login icon from your Start… Programs… BigTime menu.
If you are attempting to login to BigTime as the initial "system" user that you created when you installed the system and can't remember the login name, you can pull that information from the BigTime Monitor. Just open up the Monitor and choose the Action... Edit Login menu item. The "default" administrative user (and their login) is listed at the bottom of this page.
The first screen you see will be a system login page where you can enter your user name and your password. By default, your user name is your email address and your password is set to your last name. The system will ask you to change that password when you login for the first time, but your user name will always stay the same. If you're connecting to BigTime as the system administrator, then your login is automatically set to the email you entered when you installed the system (your default password is, again, the last name you entered).
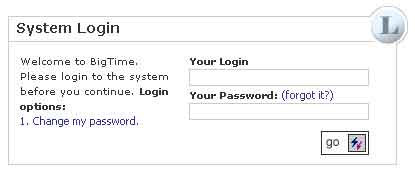
System Administrators: You can change the default login from email address to another setting using the BigTime Monitor. Take a look at the BigTime Login section for more information on adjusting that setting.
The personal information page contains your basic information (name, address, phone number, etc.). It pops up automatically the very first time you login to the system, and you can access it if you need to make updates from the Daily Routine menu.
The first time you login, you should fill out any information that is omitted from your personal information page.
In addition to the basic information shown on the Personal Information Page, there is a space to enter and answer a "challenge question." That item is used to reset your password in case you ever forget it. For example, Challenge Question: "What is my pet's name?" Answer: "Charlie". You can select your own challenge question, and BigTime will encode the answer so that only you have access to it.