BigTime has approximately 150 standard report formats, but the list of reports it can produce is actually much larger. That's because each format supports a set of sorting/filtering options. The Staff Timesheet report, for example, allows you to print time detail for a given staff member sorted and grouped by project, by labor code, by budget item, by date or by task. That means one report in BigTime can produce five different variations! So, the total number of unique reporting formats that BigTime supports out of the box is close to 1,000!
This section of the System Guide won't go through all of those report formats. Instead, we'll show you how to access the reporting features in BigTime, and we'll show you how to adjust those sorting/filtering options. We'll also show you how to print a report (typically as a PDF that gets downloaded to your browser), and how to export it to Microsoft Word or Excel.
Finally, we'll show you a feature in the system we call "memorized reporting." It may make IT professionals happy that you can print 1,000 different reports from BigTime, but the average user will get lost in all those possibilities. So, we've created a facility which lets you memorize specific reports (and the sorting/filtering options attached to them).
By memorizing key reports, you can build your own "company specific" list of reports that users and managers can access from the Reporting menu.
|
See Also |
From the main BigTime menu, select the Reports...Report Center menu item. This option will take you to the BigTime Report Center window, a screen that shows all of the reports in the system (or, all the reports that you have permission to see) organized by category. Your Report Center screen will look similar to the one shown here.
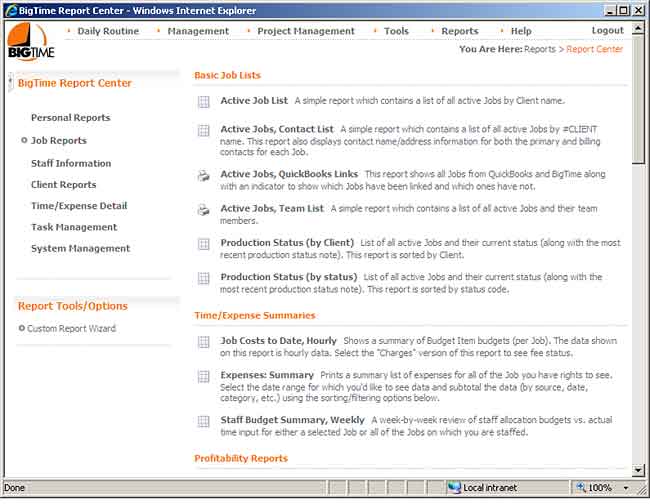
You can choose a category of reports by selecting one of the options in the BigTime Report Center box (on the left-hand side of the screen). Reports are categorized by type, and any custom reports you've created appear at the top of the screen.
To print a specific report, just click on it and the system will pop it up.
Each report in the Report Center window is displayed with an icon that tells you whether the report is a PDF report or a Tabular report.
Each report has its own set of options. Some reports require you to select a staff member and some require you to select a specific project or client.
If you're working with a Tabular report, you'll find the set of Sorting/Filtering options in the Toolbar at the top of the report's HTML view.

There is an expansion arrow next to the reporting options area in the toolbar that can be used to expand that section so you can see all of the basic options each report supports. Just fill in the options you'd like to use and then click the REFRESH button to adjust the report.
Tabular reports save your most recent set of reporting selections, so the next time you pull this report, the system will remember the settings you used last time.
Tabular Reports can be adjusted using BigTime's built-in Reporting Wizard. You can add/remove columns, change the sorting order, adjust the grouping(s) on each report, create specialized filters that limit the data returned and more. Take a look at that section of the Reporting chapter for details on how to adjust these reports if you need to. Note that your adjusted report will be saved as a COPY of the standard report (you can't edit standard reports since those edits could be overwritten during updates to the BigTime system).
PDF Reports pop up a reporting dialog box with all of your basic options immediately (before the report is actually produced). These options allow you to filter reporting data (as appropriate) by characteristics such as date range, project, staff member, or active vs. inactive status. These options also permit you to sort and group the data in the report by various popular fields (e.g., you can sort most of your project listing reports by project type, client, production/billing status, or cost center values).
For PDF Reports, you can click the PRINT button at the bottom of the page to generate the PDF you've selected.
Note that each report has its own set of options. Some of the time entry reports, for example, ask for a date-range filter and some of them ask for a financial period filter. Select reports that show not only the data you'd like to see but also include the sorting and filtering options you'd like to specify.
In BigTime, you can create memorized report groups which are sub-sets of the standard reports that your users can browse through. This allows you to simplify the report list so that users see only the reports that you've determined are relevant to them.
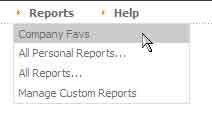
In addition, when you "memorize" a specific report, the system will save the sorting/grouping options you've selected so your users don't have to re-create them. That feature lets you create reports like "Last Month's Timesheet Summary" and pre-fill the date-range filter with the "last month" selection so that your users don't have to.
Take a look at the memorized reports section of the Reporting chapter for more information on using this feature.