In BigTime, you can create memorized report groups which are sub-sets of the standard reports that your users can browse through. This allows you to simplify the report list so that users see only the reports that you've determined are relevant to them.
In addition, when you "memorize" a specific report, the system will save the sorting/grouping options you've selected so your users don't have to re-create them. That feature lets you create reports like "Last Month's Timesheet Summary" and pre-fill the date-range filter with the "last month" selection so that your users don't have to.
Creating memorized reports in BigTime requires two steps.
First, you create a "report group" into which your memorized reports can be saved. That report group is a sub-menu (within the reports menu), and you can decide which security group(s) in BigTime have access to that menu item.
Once you've created a memorized report group, you can now add reports to it. BigTime saves the report(s) you select as well as the report's sorting/filtering options, so it's easy to layout exactly the report you'd like to give your users access to.
|
See Also |
Tabular Reports allow you to memorize a report by clicking on the MEMORIZE THIS REPORT link at the bottom of the report's settings pane. Just click on that link and select the report group you'd like your report to be saved in. BigTime takes care of the rest!
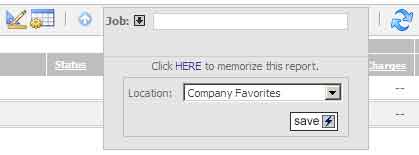
If you're attempting to memorize a PDF report, then you'll click the MEMORIZE THIS REPORT link in the bottom right-hand side of the report's settings page. This will pop up a report settings screen that is similar to the standard settings screen, but which includes some additional information.
When your users would like to print out a report you've memorized, they just select the group's menu item (from the Reports menu). They'll see a screen similar to the one shown here.
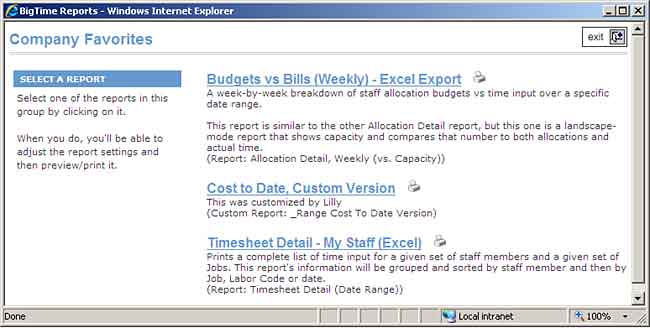
Note that PDF reports have a PRINTER icon next to the report name. To preview the PDF directly (using the settings you memorized), userscan just click that PRINTER icon. If they'd like to adjust the report settings (e.g. - change the date range, select different project(s) or staff, etc.) then they can click the report name to pop up its settings dialog instead.
Note that your users won't be able to change the "memorized" settings, but they can change them temporarily, so they can print the report using alternate settings.
If you are an administrator (or the individual who memorized a specific report), then you can remove your memorized report at any time. Just click on it in the memorized report list. PDF reports have a DELETE button at the bottom of their settings page, and Tabular reports have a REMOVE THIS MEMORIZED REPORT link at the bottom of their settings page.
Note that other users (e.g. - users who didn't create the memorized report or who don't have administrative authority) won't see a DELETE option when they click on a memorized report.
You can save memorized report groups to different "sections" of the program, and one of the sections you can link a group to is the project dashboard.
Dashboard report groups are special, because BigTime will assume that any memorized report you print from the dashboard should be printed for the specific project you're reviewing at the time. Note that this filter is only meaningful if your report supports project filtering.
If you'd rather memorize your report to one of BigTime's "How-Do-I" blocks (the help text blocks that appear beneath the Information Boxes throughout the system), then you can do that by selecting the How-Do-I block that you'd like to append when you memorize your report.
BigTime will add your custom report to the "analysis" section of that specific how-do-I block, and your users will print it by simply clicking on the link BigTime adds.