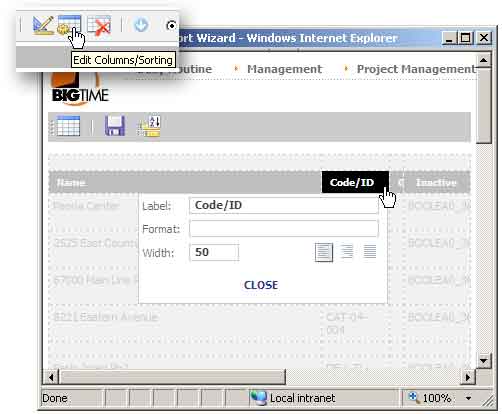Column Size, Label and Format
When you create a new custom report, the system uses the default labels, widths and formats for each of the columns you select. You can adjust any of that information by clicking on the COLUMN SETTINGS icon in the report's toolbar. When you do, you'll see an editor screen similar to the one shown below.
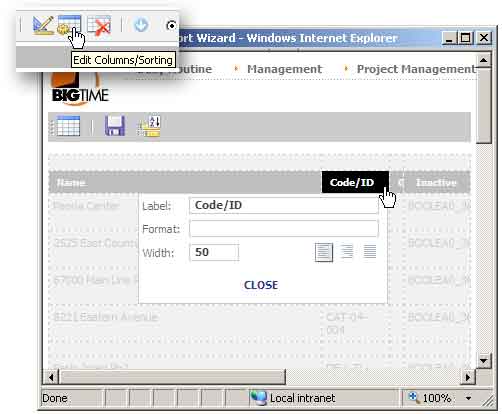
- You can click on any of the columns in the report to adjust their size (in pixels: 72 pixels/inch), column heading, format and more.
- Set a column's width to 0 to hide it in your final report. Note that 0-width columns still show up in the designer window.
- Use the Sorting Options icon on this page to hard-code a primary sort order.
- Use the Super-Heading row to create Labels/Groupings above your column headings.
- Once you're finished with your edits, click the SAVE icon in the toolbar to exit this page and run your report with your new column settings.
For many of BigTime's standard reports, your column headings are set to use your system's vocabulary (e.g. - a project field may be labeled <V>PROJECT</V> instead of just "Project"). You can leave those labels or change them.