The final page of the report wizard allows you to give your report a name and a description. In addition, you can select the reporting section within which your report should appear.
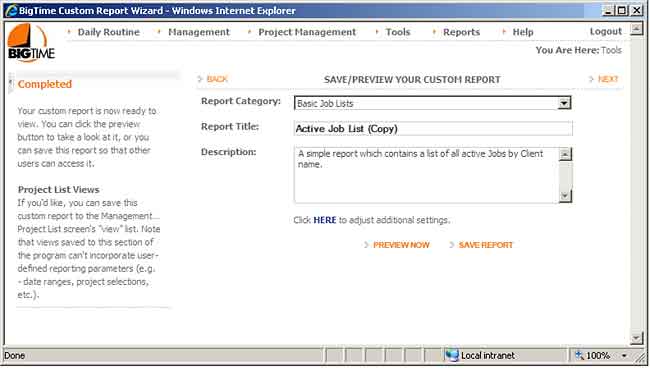
If you'd rather just preview the report (instead of saving it), then leave the REPORT NAME field blank. The system will run your report, but it won't create a new custom report for the Report Center. Note that you should, eventually, click the EDIT SETTINGS icon on the report toolbar and save your report with a name or you'll lose your changes!
There's a CLICK HERE link at the bottom of this page that gives you access to some additional reporting properties. Most of these properties are used to control the PDF export format for your Tabular report (e.g. - font settings, page-break options, etc.).
Once you click NEXT, SAVE or PREVIEW, the system will run your custom report and show it to you on screen. To get back to the report wizard and make adjustments to your report, just click the REPORT SETTINGS icon on the toolbar.
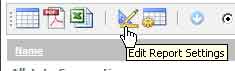
Also note that your finished custom report will have a DELETE icon in the report's toolbar (so you can delete any of the custom reports you create).
|
See Also |