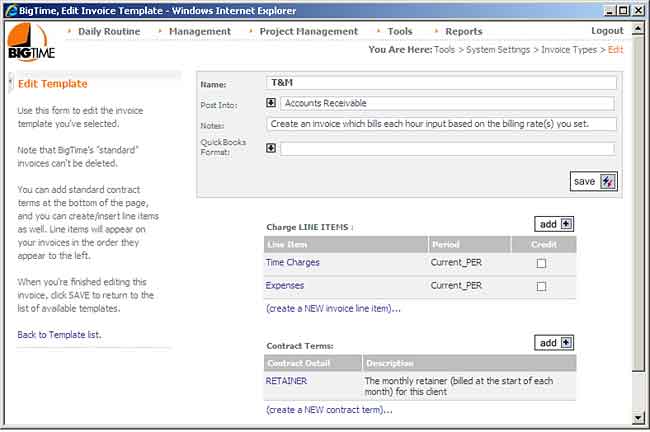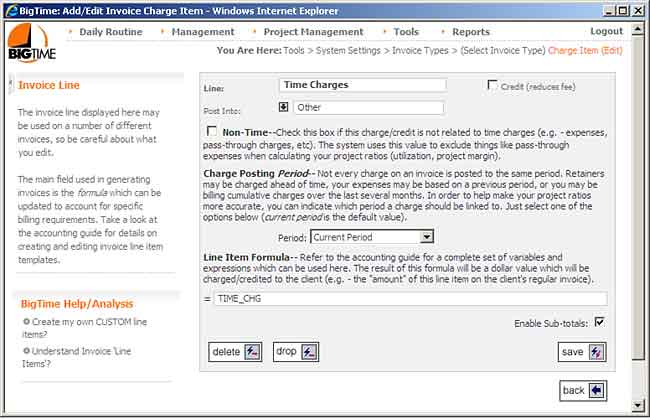Editing Invoice Templates
You can get to a list of all BigTime's invoice templates by browsing to your Tools... System Settings... Invoice Types screen. There, you'll see 2 template lists: one list of the "standard" BigTime templates, and one list of the templates that you've created on your own.
You can click on any of these templates to edit it. When you do, you'll see a screen similar to the one shown below. This template screen shows the "T&M" invoice format.
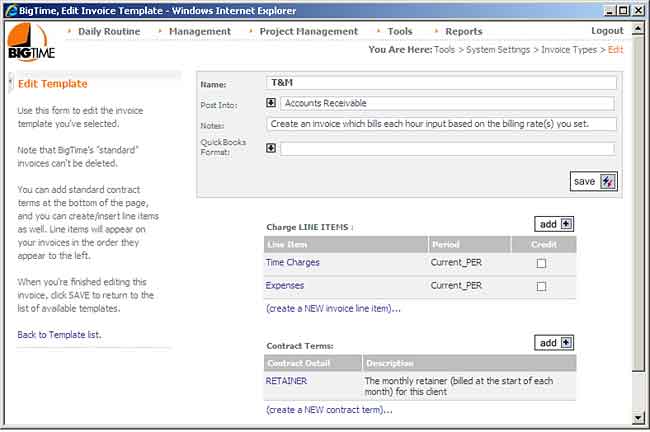
- Name. This is the invoice type "name" that appears in the drop down list when a user selects a template from the project dashboard.
- Post Into. Every invoice can be posted into a specific A/R account in QuickBooks, but you can set a "default" account for each invoice template. This default can be over-ridden on an invoice by invoice basis.
- Note. When a pop-up list of invoice types is opened up by the user, this is the note that appears in that list.
- QuickBooks Format. Each invoice can be posted using one of the posting formats installed with the system. If you'd like, you can set the default posting format for this specific invoice type.
- Charge Line Items. Invoices are made up of line items, and each line item has an amount attached to it. The line items listed here ("time charges" and "expenses") tell BigTime to include the time fees ([Hours]*[BillRate]) and the expense fees (e.g. - sum of all pass-through expenses) on this particular invoice format.
- Contract Terms. Your line item formula can include "terms" that you've created for this invoice template. Each invoice that uses the template will be required to fill in those terms. In this invoice format, we have one contract term (called "Retainer") defined, so each time we setup a project and connect it to the T&M format, it will ask us for the "RETAINER" amount.
Editing Line Items
The T&M invoice format has two line items in the template file: "Time Charges" and "Expenses." To edit the "time charges" line item, we just click on it. When we do, the system will pop up a screen that looks similar to the one shown below.
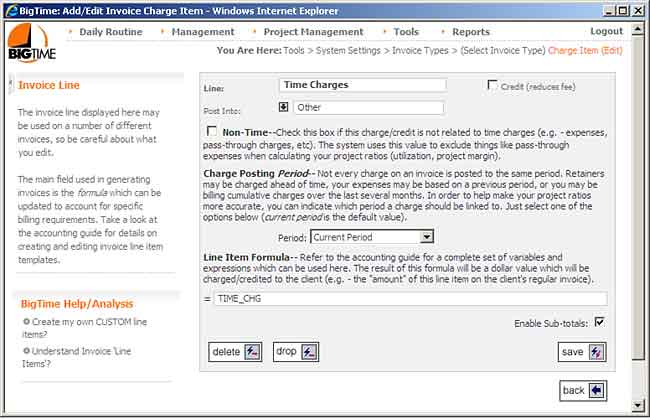
- Line. The "name" used to define the line item. Note that this is also going to be the line item "name" on your invoices (e.g. - the description of charges) unless your project chooses a sub-total option.
- Post Into. When you post an invoice to QuickBooks, BigTime will link each of the line items in that invoice to a QuickBooks item. This is the default item to which charges for this line will be linked. Note that sub-totalling may change that item.
- Credit. A credit is a negative line item (or a "write off").
- Non-Time. Any pass-through expense items are considered "non-time" charges. They won't be included in the "total professional fees" when you look at a project's summary financial information.
- Charge Posting Period. Every invoice is automatically placed in a financial period (based on the invoice's date). Most of the time, the line items attached to that invoice belong to the same period. However, for some charges (e.g. - pre-paid retainers), you may want to credit those fees to the "last" or "next" period.
- Line Item Formula. This item is the subject of the bulk of this chapter. It's the formula that BigTime uses to determine how much each line item "amount" is set to. We'll cover the formula options as we walk through the chapter, but the time charges item is fairly simple: It's set to be "TIME_CHG" (or the sum of [Hours]*[BillingRate] for the timesheet entries attached to the invoice).
- Enable Sub-Totals Check Box. Each line item can be sub-totalled on your invoices. When you have this box checked off, BigTime will automatically create "sub-line items" based on the project's sub-total settings.