If you're a QuickBooks user, then your estimate budgets can be integrated with QuickBooks. Not only can you import your estimates from QuickBooks, you can also tell BigTime how to categorize vendor expenses; how to classify employee expenses, time entries and invoices; and where to post your revenues all based off your BigTime estimate budget.
This section will highlight each of these topics and give you a roadmap for making the link between QuickBooks and your estimate budgets smarter.
|
See Also Creating a Simple Estimate Budget Logging Time/Expenses Against Your Estimate Assigning Budget Items to Staff Members |
If you use the QuickBooks estimating feature, then you can import your QuickBooks estimates directly into the BigTime estimate screen. Just follow these simple steps.
You can edit budgets you've imported from QuickBooks, just like you can edit a standard BigTime budget. Estimate imports are one-way, so any edits you make in BigTime won't be transferred back into QuickBooks.
There's no such thing as a grid budget in QuickBooks, so QuickBooks estimates are always imported into BigTime as a standard budget.
BigTime can read and/or import any vendor expenses you enter into QuickBooks (e.g. - bills, checks, PO receipts or credit card charges) as long as those expenses are recorded against a valid BigTime project. Below is a screen shot from a QuickBooks bill that has been recorded against a sample BigTime project.
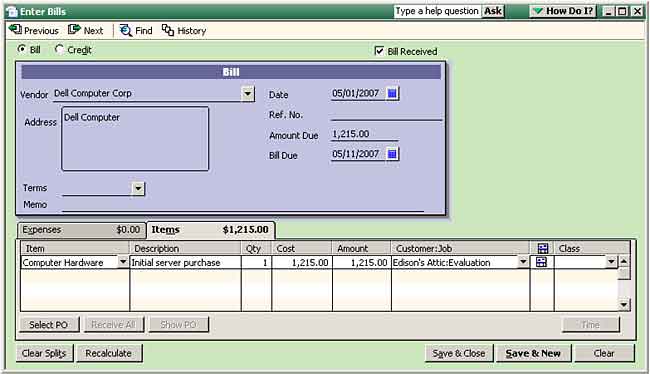
The bill is fairly simple: a computer purchase for a customer. Take a look at the line item for the bill.
BigTime will spot that expense entry when it does the nightly sync, and it will pull that vendor expense into our list of expenses on the project. When we take a look at our budget status screen, BigTime will show us that there are $1,215.00 in "unbilled expenses" for this project, but it won't know what budget item those expenses should be placed under. Instead, it will assume that this expense isn't a part of our budget, and it will put it under a separate line called "other expenses."
Note that we've recorded this expense against an item in QuickBooks (instead of a specific expense account). We can also create a budget line item linked to that same QuickBooks item ("Computer Hardware").
![]()

![]()
If you use the class feature in QuickBooks, you can assign a default QuickBooks class to each of your budget line items. You can do that right in the Budget/Hours... Estimates... Add/Edit screen (it's one of the optional values in the last column on that page).
![]()
While there are a number of BigTime timesheet/expense entry formats which allow the user to select a QuickBooks class for every entry, linking your budget items to a default class takes that data entry responsibility out of your users' hands. Instead, BigTime can automatically link time or expense entries with the appropriate class based on the budget item a user enters when filling in their timesheet or expense report.
BigTime has the ability to set a "default" class value per budget item (shown here), per project or per staff member. Note that you'll need to tell the system which of these items you'd like to use, and you'll need to setup the system so that class data is posted properly.