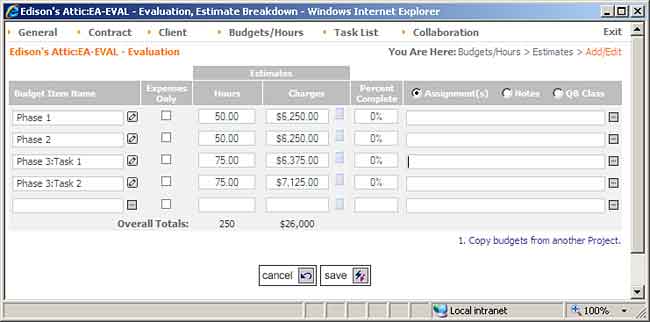Creating a Simple Estimate Budget
In this section, we'll create an Estimate Budget for a specific project (called "evaluation"). To follow along in BigTime, you can open up a project dashboard and select the Budget/Hours...Estimate....Add/Edit menu item. When you do, you'll see a screen that looks similar to the one shown below.
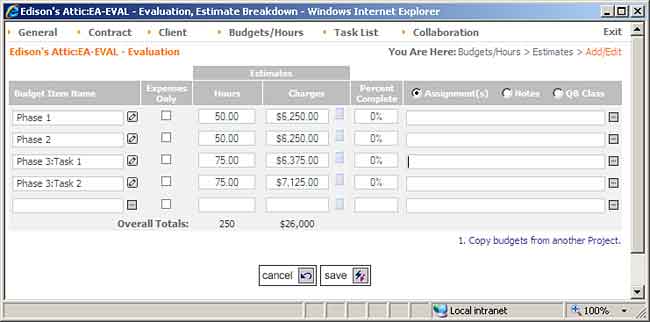
This budget contains 4 "budget items," and you'll note that the last two items are actually sub-tasks of a more general "phase 3" (they use a colon to denote sub-tasks).
- You can add as many budget items as you'd like in this screen, just start typing anywhere in the last "blank" line of the budget and a new blank line will automatically appear beneath it.
- To create an hourly budget, enter a number of hours in the column marked "hours." Hourly budgets aren't required (in fact, you don't have to enter a budget number at all if you'd just like to use budget items as a "tracking" tool for time/expenses).
- To create a dollar budget, enter a Charge amount as well. You can also use the calculator icon to convert your hours to a dollar estimate based on a billing rate.
- You can use the pick list icon (
 ) next to the budget item name in order to pre-fill that item from your labor code list.
) next to the budget item name in order to pre-fill that item from your labor code list. - Finally, you can assign items to a specific user by typing in the first few letters of the user's name in the "assignments" field (use the pick list icon (
 ) next to this field to assign a task to several different users).
) next to this field to assign a task to several different users). - Once you've finished with these entries, click the SAVE button.
That's all there is to creating a simple project budget. Now, users can log their time to the project as well as the specific budget item.
Notes on the Add/Edit Estimate Screen
This basic screen can be used to enter simple estimates (like the example we've created above) or much more complicated estimates (like the examples we'll create elsewhere in this chapter). As you start to create estimate budgets for your projects, here are a couple of things to keep in mind.
- Add new rows at the bottom of the estimate (or use INSERT to add a blank row anywhere). By default, each time you fill in any of the "blank row" fields at the bottom of your estimate, the system will add a new blank row, so you can add as many new rows to your estimate as you need.
- Add rows mid-list using the INSERT key. If you'd like to add a new row in the middle of an existing estimate, just (1) click anywhere on the row you'd like to insert above and (2) hit the INSERT key on your keyboard. The system will add a blank row in the middle of your estimate. You can also hit insert several times if you're more comfortable having several blank rows to work with.
- Navigate using your ARROW keys. The up/down arrow keys will move you up and down the estimate, so it works just like a big spreadsheet.
- You can edit staff assignments, notes or QB Class links by choosing the appropriate option box. By default, the screen shows the assignment(s) for each line item on your estimate, but you can use the option control at the top of the list to see notes or QB class links as needed.
- Each Line Item has a details page with more information. The add/edit screen shows just the basic budget item data. Once you click the SAVE button, each of the line items you have entered will have an edit icon (
 ) right next to the line item name. Click on it and you'll see a details page which you can use to edit the line item's start/due date(s), billing type, status, QuickBooks integration settings and more. We'll cover various aspects of that detail page later in this chapter.
) right next to the line item name. Click on it and you'll see a details page which you can use to edit the line item's start/due date(s), billing type, status, QuickBooks integration settings and more. We'll cover various aspects of that detail page later in this chapter. - 100% complete will mark an item as "completed" automatically. As you work with your estimate, you can adjust the percent complete for each item on the page. When an item is marked 100% complete, it is considered complete. The estimate status code will be changed to "completed," and users will no longer be able to log time against that item.
Expense Estimates
Expenses can also be linked to specific budget line items (so you can keep track of where you stand vs. the budget for specific expenses). To add a new expense budget item to your project, popup its Dashboard and select the Budget/Hours...Estimate...Add/Edit screen again.

- Add a new budget item to the bottom of the screen by entering a name for that item.
- Check off the "Expenses Only" box (e.g. - click on it to turn it into a green check box) to indicate that the item is an expense estimate and not a time (or "fee based") estimate.
- Expense estimates can be assigned to specific staff members (just like fee estimates), and you can save the changes you make by hitting the save button once you're done.
Now, users can log their expenses to the project as well as the specific budget item. In addition to employee expenses, vendor expenses (entered in QuickBooks as a "bill") can be linked to budget items as well.
Budget Items for Time+Expenses
A budget item can be used to track fees or expenses, but not both. For many firms, tasks include both a fee and an expense component. In those situations, we suggest using a multi-tier task structure.
Assume we have a project budget that contains 3 phases, each with budgets as follows:
Budget Item
|
Hours
|
Fee
Budget
|
Expense
Budget
|
Phase 1
|
100
|
$12,500
|
--
|
Phase 2
|
50
|
$5,000
|
$5,000
|
Phase 3
|
200
|
$17,000
|
$2,500
|
We would create a budget (in BigTime) which looks like this:
Budget Item
|
Hours
|
Charges
|
Phase 1:Fees
|
100
|
$12,500
|
Phase 1:Expenses
|
|
--
|
Phase 2:Fees
|
50
|
$5,000
|
Phase 2:Expenses
|
|
$5,000
|
Phase 3:Fees
|
200
|
$17,500
|
Phase 3:Expenses
|
|
$2,500
|
Then, when we create expenses or run budget status reports, the system can roll up our sub-items into the parent items. This way, BigTime can still produce a "consolidated" budget, but the system has separate fee and expense items to track budget status.