The General page contains basic project information. While there are a number of fields on this form, there are two or three that you'll want to pay particular attention to.
|
See Also Getting Around the Project Dashboard Adjusting Client/Contact Information Collaborating with the Project Diary/Document List Creating/Managing Project Budgets |
In BigTime, the name you see on screen for a project is not actually the value in the project's name field. It's the project's "display name." Display names are typically automatically calculated each time you update a project's information. They may contain a client name as well as a project name, a project ID or some other information from the project's General Information screen.
We provide this feature because users often see a project in a report or screen "out of context" (e.g. - it's not always listed neatly beneath a client name or a "parent" project). So, the display name is used to provide context. In addition, some organizations prefer to use ID codes instead of (or in addition to) the regular project name. The display name makes all of those options possible.
While you can fill in the display name on your own, there are a number of pre-packaged display name formats that you can simply select from your Tools... System Settings... General Settings page.
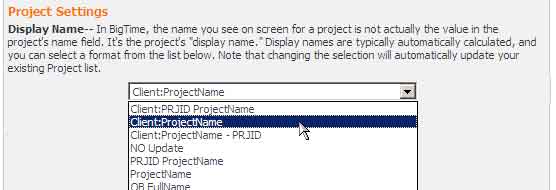
Just pick a display name from the list of formats provided and click SAVE. Your system's display name settings will be updated automatically.
Let's assume that we've created a simple project called "Evaluation," and we've added it to a client in our system called "Edison's Attic." Our firm uses project ID numbers, and this project's ID is EA-06-002.
Project Field |
Value |
ProjectName |
Evaluation |
ProjectID |
EA-06-002 |
ClientName |
Edison's Attic |
ClientID |
EA |
The display name for that project is constructed automatically from those pieces of information, but which "automatic" display name you use depends on how your users typically work. You can choose a display name format that works best for you by downloading a display name filter from the BigTime support site. Here are a couple of examples:
Display Name |
Display Name Setting |
Evaluation |
(ProjectName only) |
Edison's Attic:Evaluation |
(ClientName:ProjectName) |
Edison's Attic:EA-EVAL Evaluation |
(ClientName:ProjectID Project Name) |
EA:EA-EVAL |
(ClientID:ProjectID) |
A user might get confused if they see "Evaluation" in one of their screens or reports. Is that the Evaluation project for Edison's Attic or for some other customer? What if there are dozens (or even hundreds) of "Evaluation" projects in the system? How do we know which one the screen/report is referring to?
That's why we use the display name. For our sample project, we can tell BigTime to set the display name to "customer name:project name." So, our sample project is called "Edison's Attic:Evaluation." Now, nobody gets confused if that project appears on a screen/report. The display name can combine any of the client/project fields in the system, and it's typically setup to compute automatically.
All of the system's smart lookup fields are keyed from the Display Name. So, think about how your users will search for projects when they go looking for them! That's important for firms with dozens of projects, but even more serious for firms with thousands of active projects. Take some time when you're evaluating BigTime and find a display name format that works for your firm.
BigTime projects don't have an active/inactive check box. Instead, the system uses the Production Status code to determine whether or not a project is active. A status code that is marked as inactive (e.g. - one where the "inactive" flag is on in the list of status codes) means the project is considered inactive.
BigTime ships out of the box with four status codes: InProcess, On Hold, Completed and Cancelled. All but In Process are considered inactive. To edit those codes (or to change their active/inactive status), select the Tools...System Settings...Status Codes menu item. Project Production Status is one of the status code groups on this screen.
BigTime lets you setup several cost center types within the system. Cost centers are like specialized custom fields, and they can be setup to fit your firm's specific needs. Every project and every staff member can be linked to a combination of cost centers.
The advantage to using cost centers (over standard custom fields) is simple: every report and virtually every "view" screen in the system can be sorted/grouped by cost center. So, if your firm has 3 different offices, you should setup a cost center type called "office" with values of "Chicago, New York and LA" Then, every project list report can be sorted and grouped by "office" (so the LA projects group together, the Chicago projects group together, and the New Your projects group together).
You can setup your cost center TYPES (e.g. - what they're called) in the Tools...System Settings...Vocabulary screen. The actual cost center values (e.g. - the pick lists) are setup in the Tools...System Settings...Cost Centers screen.
Each project in the system can be given a start and end date. For project-based firms, this should correspond to the beginning and end of the project. For account-based firms, these dates should correspond to the term of your current agreement (e.g. - an annual "retainer" account will start when the annual program kicks off and will "end" when the contract is set to expire). In this type of "retainer" relationship, it's typically a good idea to create a new "project" each time the account is renewed (annually, quarterly, etc). While that's not strictly required, it's good practice.
The project type code can be setup in the Tools...System Settings...Field (Lookup) Values screen. Just browse to that screen and then pick "Project, Type" from the "Selected Field" drop down list.