Some BigTime customers would prefer not to install BigTime and QuickBooks on the same computer. For these customers, BigTime has created an add-on product called the Remote Monitor which can be downloaded and installed from the BigTime support website.
BigTime typically creates a conduit, running behind the scenes, between your BigTime server and QuickBooks. By installing and configuring the Remote Monitor onto a specific user's desktop, you're moving that conduit off of the server and putting it onto a user's desktop instead. Once you do, all of the conversations and data transfers between BigTime and QuickBooks will happen at that user's desktop (instead of on the BigTime server).
This section outlines how that product works and how to install the Remote Monitor. To take a look at how Remote Monitor works, take a look at the QuickBooks Integration chapter.
|
See Also |
The Remote Monitor is an add-in product that can be downloaded from the BigTime support site. Just login to the support site and take a look at the "templates" area. There, you'll see a list of "additional downloads." The Remote Monitor is one of these downloads. To install remote monitor, just follow these instructions:
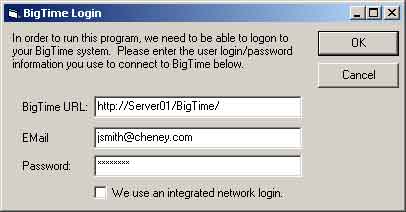
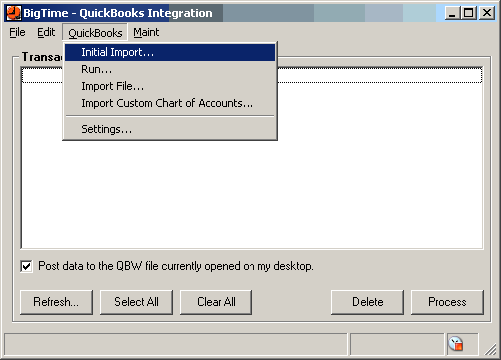
For more information about how Remote Monitor works (and how it changes the way your QuickBooks data is posted and retrieved), take a look at the special Remote Monitor section of the Integration chapter.