The BigTime system is organized around a menu that runs across the top of the page. Each section of this menu represents a different functional area, and you can navigate to specific pages in the system by selecting a menu item.
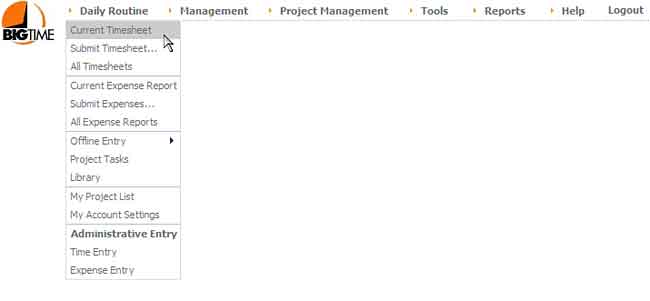
The menu options you see on screen will depend on your system rights, so talk to your BigTime system administrator if you are missing menu options you need. There are five basic menus in BigTime:
This menu contains all of the data entry screens each of your staff members will see. Here, they'll be able to enter and submit time, enter expenses, review their projects and tasks and examine the contents of the corporate library. In fact, the standard user will only have access to the Daily Routine menu and a small set of "personal reports" in the Reports menu.
Managers will use this menu to review and edit information related to projects and staff members. Managers will also need access to this menu if they are going to review/approve time or expense submissions for the projects/staff they manage.
If you're using BigTime to manage task lists for each of your projects, then your team will use this menu to keep track of task status across all of the projects they manage. While much of the same information is available from the BigTime project dashboard, this section of the program lists all of the tasks a manager is responsible for in one set of "consolidated" screens.
This menu is used to administer and configure your BigTime system. The integration with QuickBooks is controlled from this menu, as is the entire submission/approval process for timesheets, expense reports and invoices.
System Administrators will use the options in this menu (and, in particular, the System Settings sub-menu) to adjust various settings and configuration options. They can control anything (from which menu items are active to which timesheet format your users see).
The reports menu contains a list of all the reports you have a right to see. In addition, your system administrator can create a set of "memorized" reports which can be published to this menu for quick access by the rest of the staff.
|
See Also |
In BigTime, many of the screens can show you different columns of data depending on your specific needs. Your project list screen, for example, has half a dozen different "lists" which show anything from a simple listing of projects to a summary of the overall time/expenses logged against each project's budget.
Each of these lists is called a "view" in BigTime, and most screens that contain multiple views have a number of controls that allow you to modify that view in the information box. Typically, BigTime will keep track of your most recent "view" settings and then pre-populate the screen with your most recently selected view whenever you come back to it. There are even screens which allow you (or your BigTime Administrator) to create custom views which contain exactly the information your team would like to see.
If the screen you are on supports multiple views, then it will have a view selection control in the information box on that page. To select a different view, just choose the view you'd like from that box and then click the GO button.
Often, different screens will also support other filtering/sorting criteria (e.g. - date ranges or sorting/grouping options). Each of those options will be clearly labeled on screen, and you apply whatever adjustments you'd like to make to your view by clicking the GO button.
BigTime's Management... Project List screen support a number of different views. Take a quick look at the System Guide's review of that screen to see an example of how views work within the system.