BigTime's project list screen is the main project "view" in the system. You can access it from the Management...Project List menu item, and when you select it you'll see a screen similar to the one shown below.
You can drill into the contents of that list by clicking on any project link in the window. We'll talk about that drill-down capability later in this chapter, but first we'll spend a few minutes on the project list screen itself.
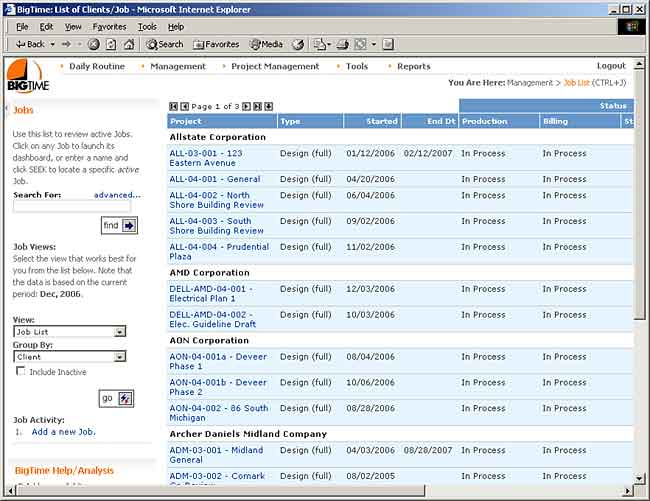
The simple alpha-list of projects that you see here is actually one of the "views" on this page. It's called the "Project List," and it's the first selection in the view pick list in the information box on this page.
The project list screen is actually a half-dozen separate reports (called "views") on clients and projects in the system. These views can provide a summary of the budgets, time, expenses and other data critical to managing those projects.
If you'd like, you can see a simple list of the active projects in your system, or you can see a summary of each project's progress against its overall budget. You can even see a summary of time charged against the project for a trailing 3/6/12 month period. Each of those options is contained in the view selection list in the information box. Just select the view you'd like to see and then click the GO button to update the list of projects.
|
See Also |
In addition to selecting a specific view, you can also choose how you want your list of projects to be sorted/grouped. Just select one of the Group By options from the pick list in the Information Box before you click the GO button to update your view.
These project views include only active projects by default. However, you can ask the system to return all projects. Just check off the Include Inactive box before clicking the GO button, and the system will include  inactive projects in the list you see on screen.
inactive projects in the list you see on screen.
The information box also includes a search for field. That field can be used to further limit the list of projects you see on screen. Just type in the first few letters of the project's display name and then click the find button to update the list of projects you see.
Wildcard Search. The search for field uses the same wildcard search capabilities built into all of BigTime's smart lookup fields.
In addition to the Seek field on the Management... Project List screen, you can locate a specific project using the Find option in the Management toolbar as well. You don't need to be on the Project List page to use that find field; you can get to it from anywhere in the system.
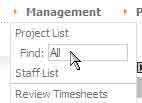
That find box functions the same way as the "search for" field in BigTime's Project List page. You just type in the first few letters of the project's display name and then hit ENTER. The system will jump to the project list page and will display a listing of all active projects that fit your request.
When you look for a project using this search feature, the system will look for your entry in the project display name. Type "all", for example, and BigTime will search for any projects that start with "all" in the display name.
We use the display name so that you can search on more than just the project name (e.g. - client name, project id, etc.), so it's more versatile than a simple project name search.
When you're looking for a project, you can use the % sign as a wildcard character. Typing in "all," for example, will find all projects with display names that start with all (e.g. - Allstate:123 Eastern and "Allindale:Townhomes"). Typing "%all" will find all projects with the string "all" found ANYWHERE in their name (e.g. - "Housing Project for Allindale" or "123 Eastern (Allstate)").
Use the wildcard search if your initial search is unsuccessful.
Each of the views in the project list have different "filter" criteria. If the project you are looking for isn't showing up, then it may not fit the filtering criteria for the view you are using.
The "project list" view is the most comprehensive list in the system, and it has no filtering criteria attached to it. So, the best view to use to search for any project in the system is the Project List view. When you use the Find field (in the Management menu) to locate a specific project, the "results" of your search are shown using the Project List view.
Even if an active project exists in the system that matches your search, you might not have rights to see it. By default, users with "system administrator" privelages will see every project in the system, but "manager" level users will only see the projects they are staffed on.
To distinguish between these two sub-sets of projects, BigTime will often refer to "my projects" and "all projects." A project is included in the "my projects" list only if the user is a member of the project team. This gives you a convenient way of restricting access to the system for your managers.
In other words, manager A's "my projects" list would be different than manager B's. The list of projects they see on the project list page, for example, will be different (even though they are both looking at the same URL).
So, why do "system administrator" users get to see all of the projects in the system? It's simple. They have been granted a special system security right that allows them to see all projects (not just the ones they're staffed on). The administrators have the system permission "show all projects" (permission 2.8), so their Project List screen shows every project.
To grant your other users the right to see every project in the system on the Project List page, you'd need to turn on that same permission. Take a look at the Security Settings section for more information on granting specific security rights.