A user can go back and edit any of the entries in their active timesheet. At some point (typically weekly or monthly), users will need to go to the Daily Routine...Submit Timesheet menu item and then click the GO button to submit their active timesheet. Once they do, the timesheet will be marked submitted and users won't be able to edit that time any longer.
Users can always go back and review old timesheets by selecting the Time Entry...Review Old Time menu item. Time in this screen, however, can only be viewed, not edited. Once time is submitted, only administrators and managers can edit it.
Keep in mind that you don't need to submit time in order for it to appear in your management screens and reports. Time that hasn't been submitted yet is typically red-flagged (because the user could delete it tomorrow or decide that they made a mistake and change it).
Some firms activate various time entry rules (e.g. - only 40 hours of "regular" time or all time for certain classes of projects must be marked no-charge or other optional rules). Those timesheet rules are applied when a user submits their time. If a timesheet violates any of those corporate rules, the system will reject it and ask the user to correct the problems and resubmit the time.
Activating Timesheet Rules. Timesheet rules like these are simple adjustments to your BigTime database. Check out the BigTime support site (or contact your sales rep) if there are rules you'd like to apply to your system.
|
See Also |
While most firms ask their staff to submit their own time personally (as a way of providing a "digital signature" on the timesheet), users with special privileges can submit time on behalf of other users in the system.
In order to submit someone else's time, you'll need to have permission 3.1 in the system's security settings (administrators have that permission by default).
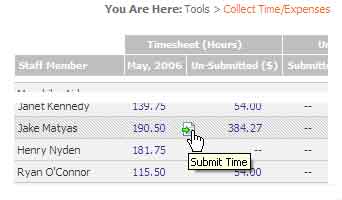
If you'd like to have BigTime send out email reminders to your staff when timesheets are due, you can take a look at the Tools... System Settings... EMail Settings page(s) to activate and use any of the timesheet email reminders that the system supports.
Take a look at the EMail Settings section for more information on how to configure BigTime's system emails. The program supports emails that can be sent out a few days before the end of each timesheet period, and it also supports emails that will go out once a timesheet period is completed. Each email is described in the EMail Settings page(s), so refer to the Tools... Options... Email Settings page for more information.