BigTime provides your staff with two ways to "interact" with your project task lists: they can log time against an individual task, and they can mark tasks to which they are assigned as "complete." Note that you can also grant individual users the right to edit tasks in their own personal task list, but that security setting is turned off by default.
|
See Also |
BigTime ships with dozens of standard time/expense entry forms. To enable your users to record their time against each of the project tasks you create, you'll want to select one of the formats that include task. Below is a typical "grid" timesheet format that includes a task selection.
Note that they've logged time against our sample project this week, and that they've selected specific tasks item against which the time should be accrued.
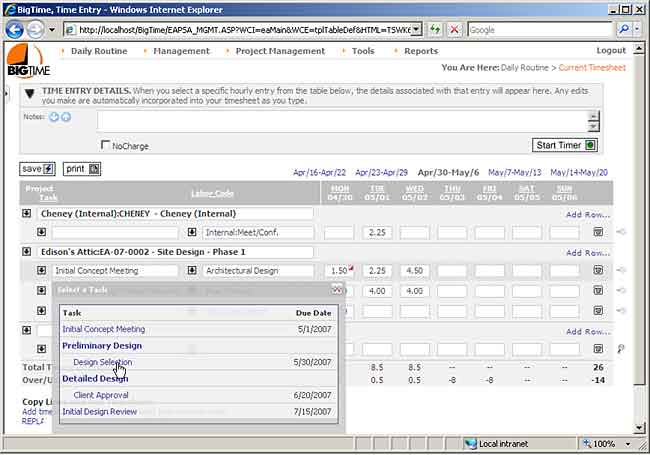
Individual users can see a list of tasks assigned to them from the Daily Routine... Project Tasks screen. When they click on that menu item, they'll see a screen similar to the one shown below.
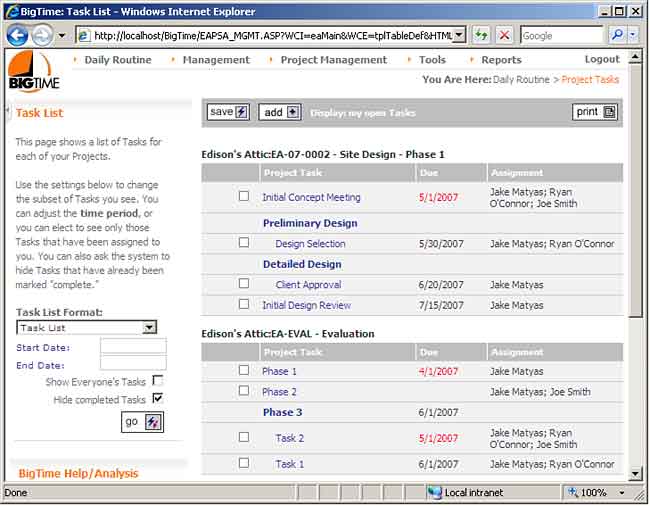
Users will see any task that is assigned to them or to the staff group they belong to.
"Staff group" assignment works differently than assigning a task to a specific individual (or set of individuals). Tasks assigned to a staff group are visible to any member of that group that also belongs to the project team.
Tasks Views. Users can change their task list view to see budget information, notes and more.
Filter Tasks by Date Range. Users can also fill in the start/end dates in the information box in order to show only tasks that have a due date in the range they specify.
Overdue Tasks are shown in red.
Users can mark tasks as completed just by checking them off (left-hand column) and then clicking the SAVE button. Marking a task as completed changes its percent complete to 100%.