Clicking on any of the tasks in your project plan will pop up the task detail screen where you can edit the information associated with that task. That screen is similar to the one shown below.

Task Assignments. Every task can be assigned to either a specific individual, a staff "group," or a set of individuals. To assign a task to a specific person, fill in the "assign" field on this page. To assign it to a staff group, fill in the "group" field instead. Finally, if you'd like to assign a task to several people, then click on the "Assign" label. Doing so will pop up a dialog box that lets you assign tasks to multiple people.
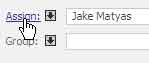
Start/Finish Dates. You can fill in both start and finish dates for every task, but that's not a requirement in the system. The down arrow lets you pick those dates from a calendar if you need to.
Current/Baseline Dates. The system lets you keep track of current due dates as well as your original "baseline" estimate if you would like. All of BigTime's triggers, screens and reports use the "current" dates unless otherwise noted.
Percent Complete. Each task can be monitored and a percent complete field exists for your staff to indicate how close they are to completing it. When a user checks off a task as "complete" and saves it, the percent complete field on that task is set to 100% automatically.
Duration (Estimated Hours). A task's duration is entered as an hourly number in the "estimated" hours field.
|
See Also |