You can create a new project plan in BigTime using the dashboard's Task... Task List page. Just select the "Task List" view, and you'll see a screen that looks similar to the one shown below.
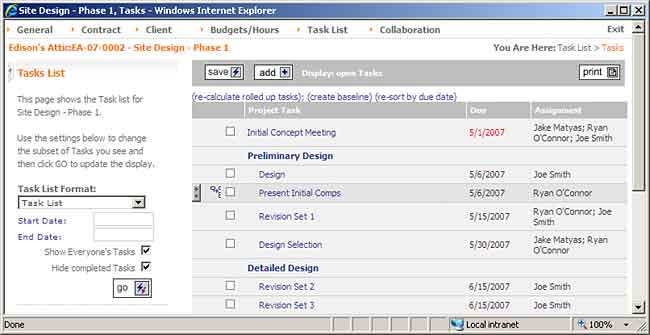
Note that the task list will show overdue tasks in red, and will show only the tasks that fit the filter criteria you enter in the information box. So, for example, you can filter the list to show only "incomplete" tasks for a given date range. The "show everyone's tasks" check box will show tasks regardless of assignment. Turning that check box off will show only the tasks assigned to you personally.
|
See Also |
Roll-up tasks are just headings beneath which other tasks can be placed. In the example shown here, there is a roll-up task called "Preliminary Design" and it contains a number of sub-tasks beneath it. You can create task groups which are nested several layers deep, or you can leave your task list "flat" depending on your needs.
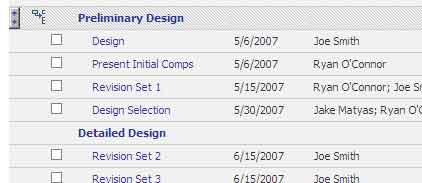
You can mark a task as a roll-up task when you add it to your project plan, or you can click on the task and change the setting in the task details page. There's a "roll up task" check box in the Advanced Options edit pane on that page.

Once a task is marked as a "roll up" task, any tasks added DIRECTLY BENEATH it are considered sub-tasks.
The outline level field (in the Advanced Options edit pane) is meant to help you determine where a task should fall in your task list hierarchy. A task with an outline level of greater than zero will be "sub-totalled" into the roll-up task above it. Tasks with an outline level of "3" will roll-up, for example into the level "2" tasks above them. Level "2" tasks roll-up into level "1" tasks, etc.
If there's no roll-up task in the hierarchy above a given task, its information won't be added to any sub-total (even though its outline level is set to something greater than zero).
As you edit your project plan, you may add new sub-tasks with their own set of duration/due-date information. In order to make sure that all of that information "rolls-up" into the group(s) above those sub-tasks, you can click the "re-calculate rolled up tasks" link at the top of your project plan grid.
![]()
Clicking that link will automatically update the start date, due date and duration of any roll-up tasks in the project plan based on their sub-tasks.
By default, new tasks are added to the bottom of your task list. You can drag tasks up and down your project plan to re-order them one at a time, but BigTime can also re-sort the entire list based on the "due date" specified for each task.
To resort a list by due date, click the "(re-sort by due date)" link at the top of your project plan. Before doing that, you may want to make sure that all of your tasks have due dates assigned.