In order to use grid budgets, you'll need to make sure your system is setup to create them, and you'll need to verify that your team roles are filled in correctly.
When you turn on grid budgeting, the Estimates sub-menu on your project dashboard has the same Add/Edit link it has always had, but that link now takes you to the grid budgeting screen you saw in the previous topic. In addition, that sub-menu now has a "Budget Status" (standard screen) and a "Budget Breakdown Status" link. This latter link will take you to a page that shows you total time or dollars entered per role and per phase vs. your role/phase budgets.
Each column in your grid budget represents a team "role," and you can have up to 20 columns in your grid. That means you can have up to 20 different team roles per project. To edit the team roles in your system, goto the Tools... System Settings... Field (Lookup) Values page. Then, select the "Project Team, Roles" field from the selected field option. You'll see a screen similar to the one shown here.
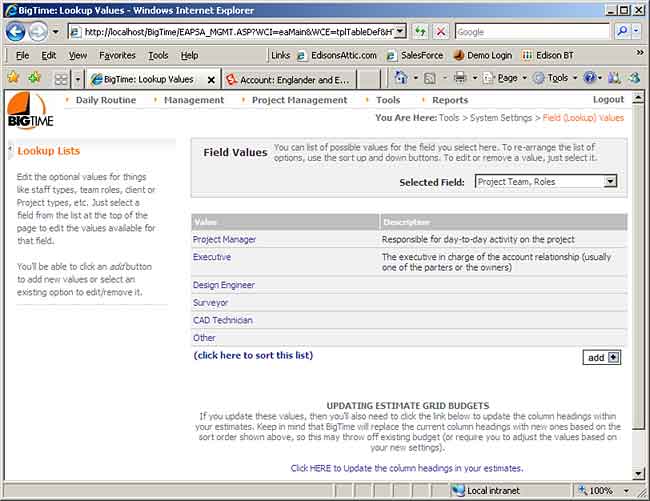
Note that you can add new roles by clicking the add button, and you can re-sort this list by clicking the "(click here to sort)" link at the bottom of the list. If you'd like to edit the name/description for any of these team roles, just click on the role "name" in the list. The "value" is used as the column heading in your estimate grid.
BigTime will use this list to construct your "budget grid," so any time you make a change to this list, you'll need to update that budget grid to reflect those changes. If you change the order of the columns, then you'll also need to move your existing budget numbers around, so it's best to solidify this list before you begin to create your budgets.
These's a link at the bottom of the edit roles page that re-sets the column headings on your grid budgets. Click it when you are done editing your team roles.
If you're going to track actual time against these grid budgets, then you'll also want to assign staff members "roles" on your projects. In our sample budget, for example, we've created a 25 hour budget for "phase 1" for the role "project manager." To make sure that any time Jake Matyas logs against phase 1 is accrued against the "project manager" sub-budget, the system needs to know that Jake is the "project manager" for this project. That information is entered in the General...Team List page on the project dashboard.
So, the team list is used to connect user timesheets to your grid budgets.
To setup Jake as a project manager, just add him to the team and make sure that his "role" on the team is project manager. You can add other people to the team as well, and you can have more than one person play the "project manager" role. Also, keep in mind that Jake may play a different role on other projects ("executive sponsor" for some, "project manager" for others), but he can only have only one role per project.
|
See Also |