BigTime is setup to allow each of your staff members to track their own time in a screen called a timesheet. Similarly, staff members can submit a list of expenses for reimbursement as an expense report in the system.
A typical staff member logs into the system using her web browser and uses the system's menu to browse to her current timesheet. There, users see any time entries that they've entered into the system so far. Typically, they'll see everything for the current week on one page. They can edit existing entries, or add new entries as required.
At some point (typically at the end of the week), your users will need to submit their timesheets. They do that with a couple of mouse clicks, and the step by step isn't important here. What is important is the "workflow" that we're starting to explore: first, a user enters time, then they submit it.
|
See Also Use Teams to Link Staff to Projects |
That workflow starts with a user entering time into their timesheet, but it gets more complicated once they click the submit button at the end of their week. Both time and expenses travel along a "typical" path once the user clicks the save button.
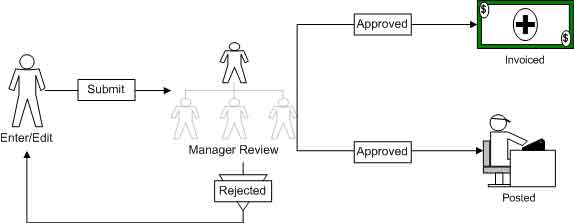
We don't need to be able to make sense of this diagram right now (It shows a number of "workflow" settings that can be turned on or off depending on your firm's needs). For administrative and IT users, there's a complete discussion of the workflow surrounding time entry in the Configuration chapter. For the rest of us, it's just important to know that this workflow exists.
In BigTime, there isn't just "time," there's "input" time, "billable" time, "submitted" time, "approved" time, and "posted" time. In BigTime's screens or reports, we'll pull different data depending on what the screen or report is trying to show.
If, for example, we're showing you where you stand vs. your project's budget, we'll probably show you "input" time vs. your budget. That means you'll see all of the time entered against a project (whether or not it has been submitted by the user, approved by a manager, billed to the customer, or marked up or down by someone while reviewing invoices).
When a user clicks the submit button, it's like a virtual version of handing in their timesheet. It gives you an electronic indication that they're done entering time and making changes for the week and they are ready for you to do whatever it is you'd like to do with that time! You can edit it, add it to invoices, send it over to QuickBooks or just ignore it!
That's important because once a user submits their time, they can't edit it any more. Submitting a timesheet is just like handing in a paper timesheet, and once a user submits their timesheet, it's not theirs to work with anymore. It's now available for administrators and managers to review and edit. You can reject the timesheet (sending it back to the user for edits), but that's the only way a user will be permitted to edit their time once it has been submitted.
Before a user submits their time, administrators and managers can't edit it. They can see it (in reports, screens and summaries), but they can't edit it. Unsubmitted time belongs to the user, only they can make changes to it.
Most firms allow users to enter time whenever it's most convenient (e.g. - daily or weekly), but they require that timesheet to be submitted on a regular schedule: weekly, bi-weekly, semi-monthly, or monthly (depending on your BigTime system settings, of course).
Of course this general "rule" can be broken, and there is a facility to allow administrators (and/or other users with special rights) to enter and edit unsubmitted time. That is not, however, the workflow that BigTime was designed to accommodate.
Most of BigTime's users enter their own time. Very few of our customers have an admin who is in charge of data entry. For your firm to get the most out of its BigTime system, your users will need to take responsibility for their own data entry.