If the initial installation doesn't place your BigTime website in the location you'd like it, then you can move the website by following these instructions.
Note that you should leave the files that BigTime installs in their original location so that updates and patches are applied correctly. Instead of moving the files, we'll just point our BigTime "virtual directory" at the right location.
Create a new website or virtual directory and call it whatever you'd like (by default, the setup program creates a virtual directory called "BIGTIME" in the default directory). That website/folder should have the following properties:
Virtual Directory Settings |
|
Local Path |
c:\Program Files\BigTime\IIS\BigTime\ |
Security Rights Required |
Read |
Application Settings |
|
Execute Permissions |
Scripts Only |
Application Settings (Configuration) |
|
Application, Session State |
ENABLED |
Application, Session Timeout |
120 minutes |
Document Settings |
|
Default Document(s) |
EAPSA.ASP |
The BigTime website needs a number of different virtual directories to be mapped beneath the main folder. Each directory has its own set of permission/access requirements, so we've created a setup script which can be run at any time. The script will look through all of the websites defined on your server and will create the sub-directories required under any Virtual Directory mapped to the local path listed above.
Map the sub-directories beneath the main BigTime folder automatically using the SETUPINIT.EXE program that ships with BigTime. To do so, type the following command line into the Start...Run prompt:
"c:\Program Files\BigTime\SETUPINIT.EXE" -iis
If you are creating a website that is mapped to BigTime's local path (instead of a virtual directory), then the SETUPINIT program won't see it. You'll need to copy the virtual folders from an existing BigTime directory by hand.
|
See Also |
The files that are installed by BigTime need to be accessed by your IIS user. We grant that user rights to these various directories when you install BigTime, Occasionally, however, the security settings on a server can be reset or altered.
If your system security settings need to be reset, then make sure that your internet user has the following minimum directory rights:
Type |
Location/Folder** |
Permission Required |
File |
c:\Program Files\BigTime\IIS
|
Read/Execute |
File |
c:\Program Files\BigTime\IIS\HTML\errors
|
Modify (read/write/etc.) |
File |
c:\Program Files\BigTime\IIS\HTML\log
|
Modify (read/write/etc.) |
File |
c:\Program Files\BigTime\IIS\HTML\lookups
|
Modify (read/write/etc.) |
File |
c:\Program Files\BigTime\IIS\HTML\TxnList
|
Modify (read/write/etc.) |
Registry |
HKLM\Software\Edison's Attic
|
Full Control |
File |
[Windows System]
|
Read/Execute |
File |
[Windows]
|
Read/Execute |
** Permissions should be applied to the main folder as well as its sub folders/files. |
||
BigTime is a browser-based application, so it's ready to be hosted on a public website right out of the box. You can grant offsite users access to the system without purchasing special software add-ons or subscriptions from BigTime.
We'll cover a couple of specific topics in the sections that follow. First, we'll help you make sure that users within your office can see/login to your BigTime website. Then, we'll talk about the steps you would need to take to make BigTime visible outside of your office.
Making BigTime visible to the world outside of your office is a network issue, not a software issue. Our support team can't help you configure your servers for internet access. But, we can point you in the right direction and help you articulate exactly what you need to do!
BigTime turns any computer into a mini web server which other users in your company can see. We do that by piggy-backing on top of the default web server that ships with Windows ("IIS").
Since the vast majority of Windows computers don't need to act as a web server, Microsoft has "blocked" that capability by default on all of its computers. It does that by installing a program called "Windows Firewall" which prevents other computers from seeing what your computer might make available as a "website."
When you install BigTime, you have to make sure that the windows firewall is turned off. If you'd rather not turn it off, then you can just create a "port exception" which allows other computers to see ONLY your web server. That port exception will allow your computer to serve web pages from the default website port (TCP/IP port 80) so that other computers in your office can see your BigTime website from their browser.
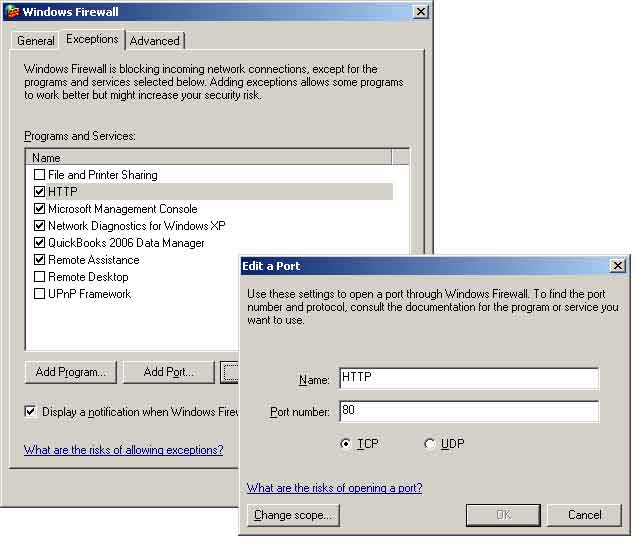
You can open up and edit your Windows Firewall settings from your Control Panel. Keep in mind that the same thing is required if you are using any other type of third-party firewall software on the BigTime server.
In order for folks outside your corporate network to see your BigTime website, you just need to permit public access to the server on which BigTime is installed. You don't need to do anything special to adjust BigTime for that type of public access.
Since the BigTime site doesn't require any specialized setup, you can just refer to your windows documentation (and to your local IT experts) when it's time to make your BigTime server visible to the outside world.
If you need assistance with getting your computer online and "public," there are a number of local IT services consultants that specialize in that type of access. There are even some retail outlets (like the "Geek Squad" at BestBuy) that offer this type of consulting on-site to their customers!